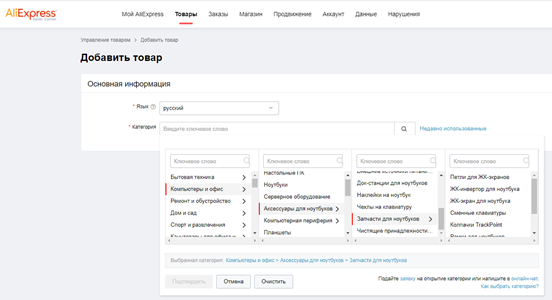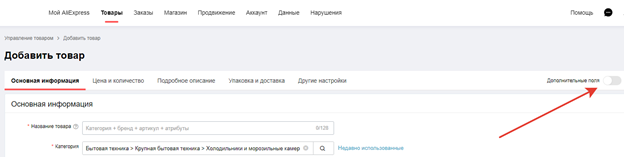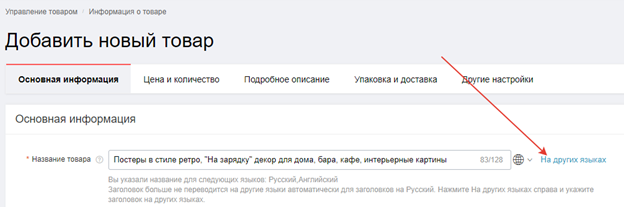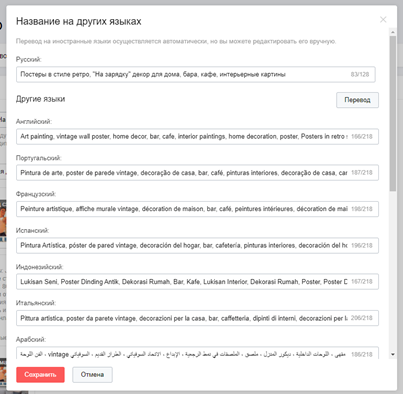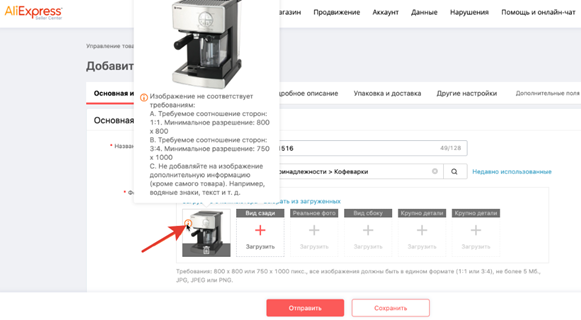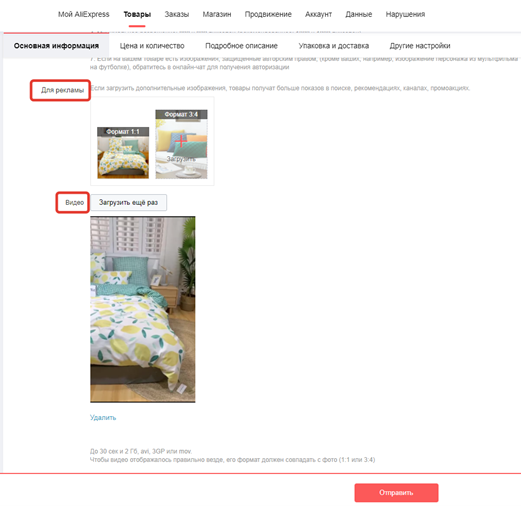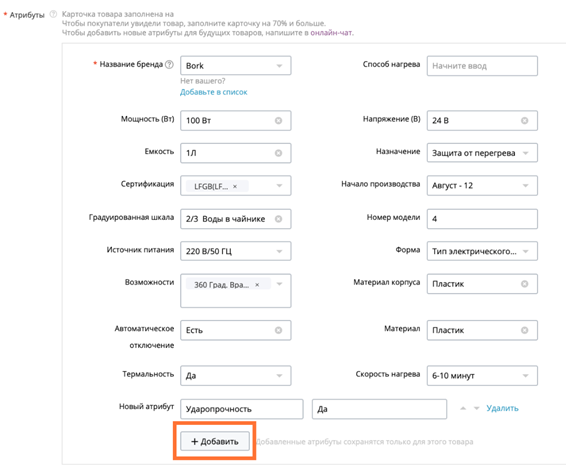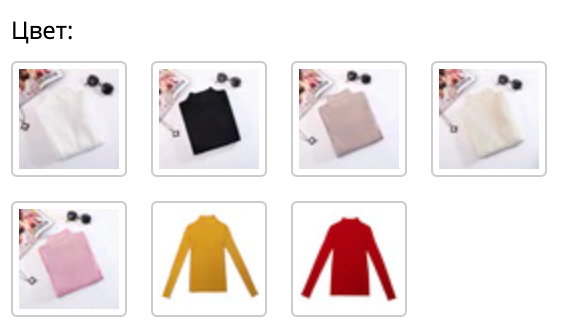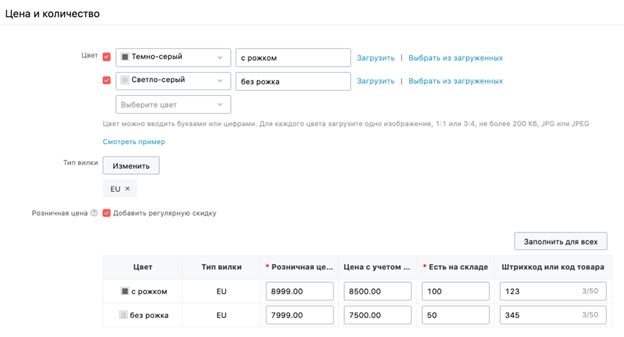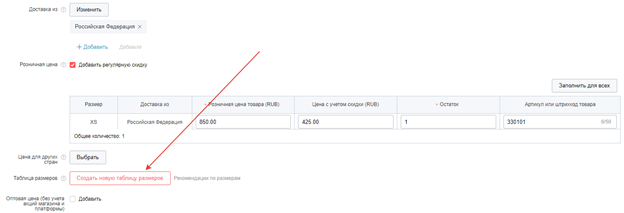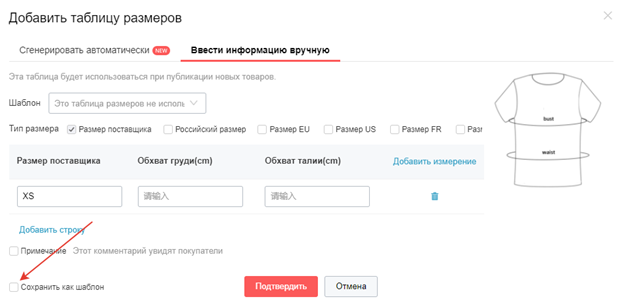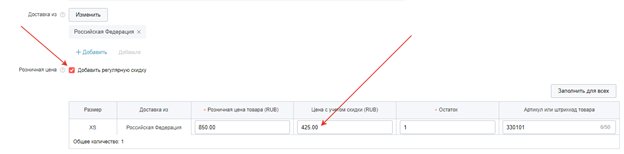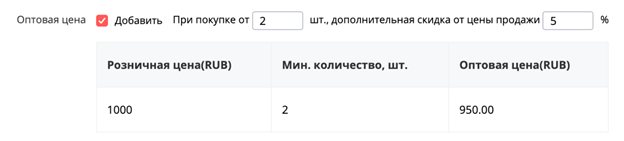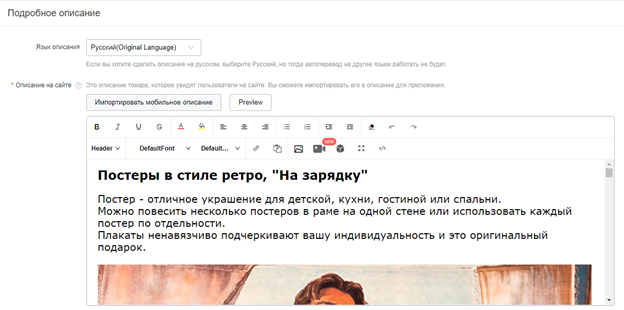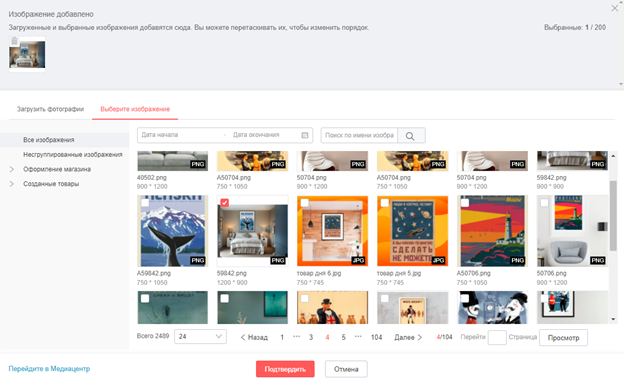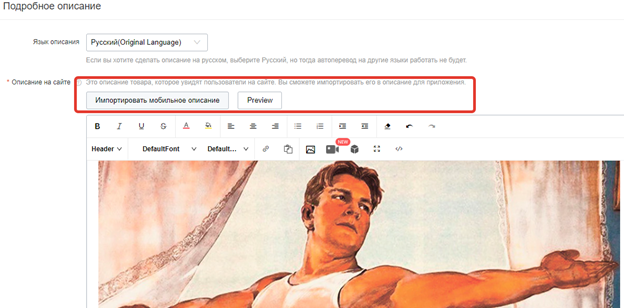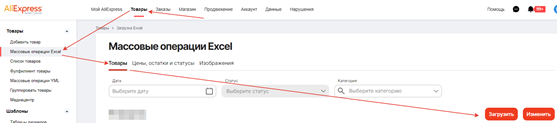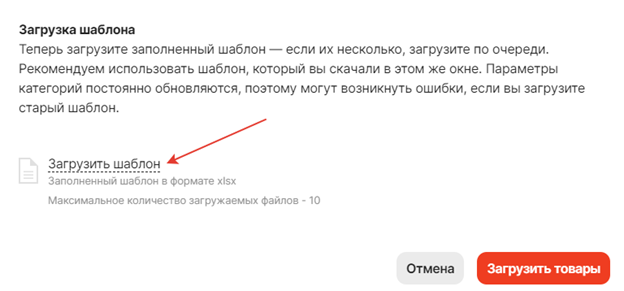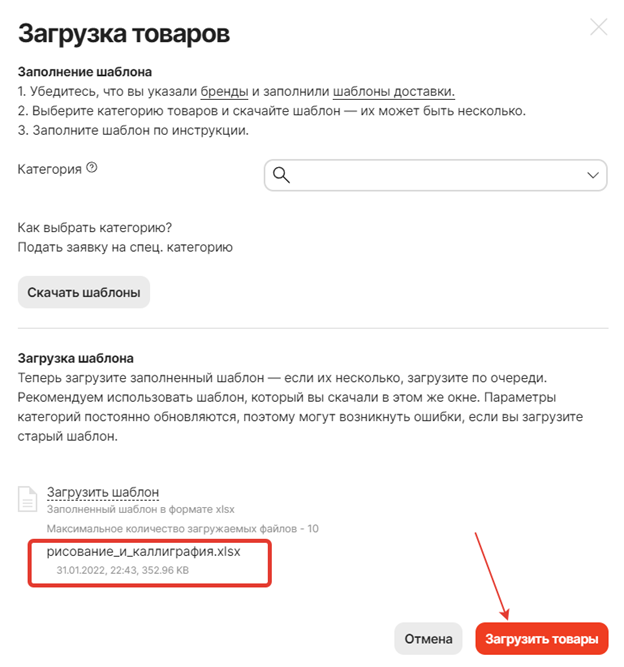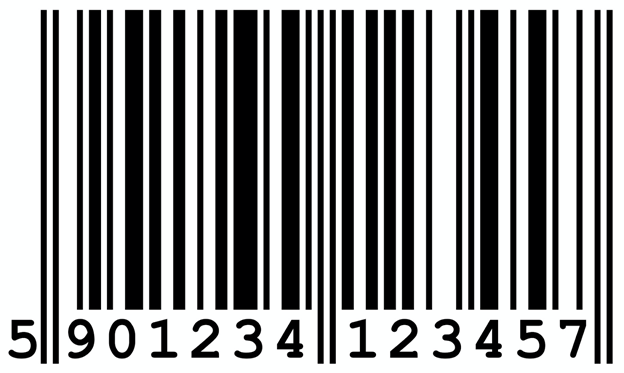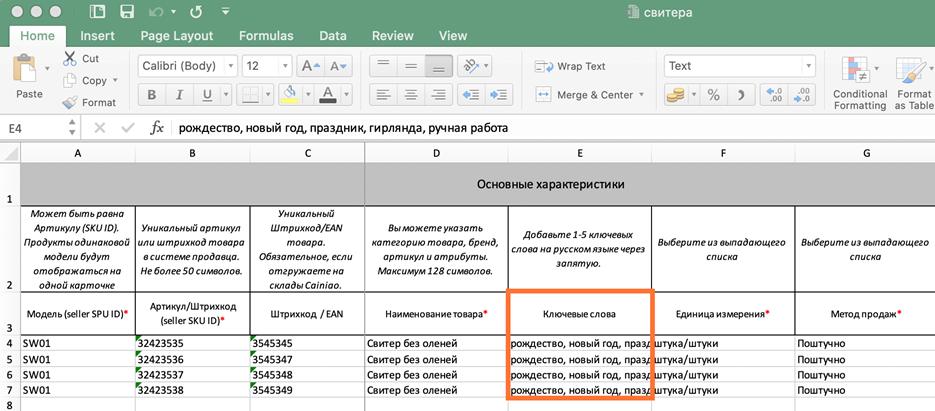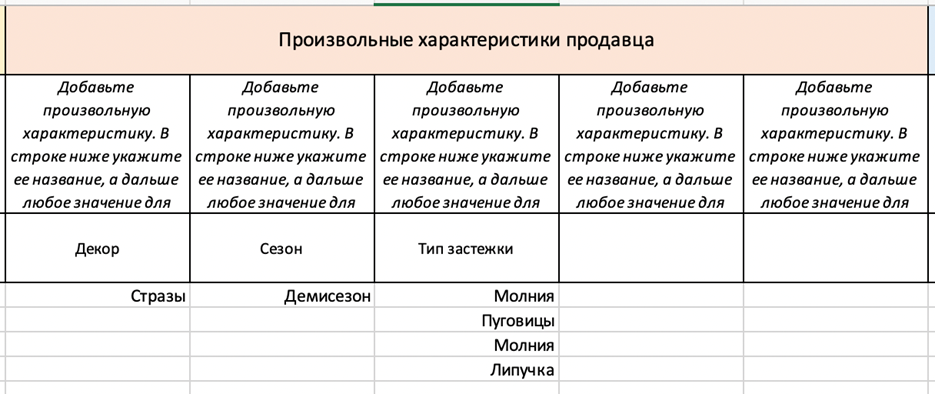Теперь пора заводить товары и создавать карточки товара. Два способа загрузки товаров описаны ниже:
Создание карточки в личном кабинете:
- Переходим в раздел Товары основного меню и нажимаем на кнопку Добавить товар:
2. Указываем категорию товара: найти её можно по ключевым словам или выбрать вручную. Нажимаем — Подтвердить
Обратите внимание: если вы позже решите изменить категорию, введённая вами информация не сохранится.
Указываем название товара: оно должно быть кратким и понятным покупателю. В подсказке к полю будет указано, что в него стоит включить, например, бренд, артикул или атрибуты товара. Составляйте название по схеме: русское: категория + бренд или производитель + модель или артикул + (опционально) свойства товара, например, цвет:
Включите настройку Дополнительные поля и выберитев блоке Основная информация справа от названия товара нажмите На других языках и укажите название на английском языке по схеме категория + бренд или производитель + модель или артикул + свойства товара + другие ключевые слова, это нужно для SEO и чтобы ваш товар было проще найти в поиске:
3. Загрузите изображения товара или выберите из ранее загруженных. Фото товара должны соответствовать требованиям. Если с этим проблемы, в углу вы увидите иконку с буквой i. Наведите на неё, чтобы проверить:
- В поле Для рекламы добавляем изображения для рекламы, они будут использоваться в промоакциях.
Загружаем видео с демонстрацией товара в использовании или обзором на него. Видео должно длиться до 30 секунд и весить не более 2Гб, а также быть сохранено в форматах AVI, 3GP или MOV.
- Следующим шагом, заполняем Атрибуты для выбранной категории.
Выберите из выпадающего списка бренд, к которому относится товар.
Если у товара нет бренда или мы не хотим его указывать, необходимо выбрать «Нет» или «other».
Если у товара есть бренд, но вы ещё не подавали заявку на его использование, вы можете добавить его, нажав Добавьте в список.
Помимо этого, можно добавить поля, которых ещё нет в системе, для этого нажмите + Добавить и укажите название поля и его значение, например, Эффект — Увлажнение, Рисунок – Абстракция и т.п. Этот атрибут добавится только для текущего товара, а не всей категории или группы товаров.
Укажите Цвет (для некоторых категорий это будет запах или назначение), он будет обозначать вариацию товара, которые будут отображаться на одной карточке. На сайте это будет выглядеть вот так:
Для каждого цвета загрузите одно изображение 1:1 или 3:4, размером не более 200 Кб, в формате JPG или JPEG или выберите из ранее загруженных.
Для товаров в категориях Одежда, обувь, детская одежда понадобится указать размер. Для этого выберите все подходящие размеры из универсальной таблицы:
Либо добавьте из ранее загруженных или создайте свою таблицу размеров. Вы можете добавить как таблицу только для данного товара, так и создать шаблон, который можно использовать в будущем.
6. Далее для каждой вариации (например, сочетания цвета и размера) укажите цену, цену со скидкой, количество на складе и штрихкод или код товара (артикул). Если вы хотите добавить цену со скидкой, выберите опцию Добавить регулярную скидку:
7. Если у вас много вариаций товара с одинаковой ценой или любым другим полем, нажмите Заполнить для всех, укажите повторяющиеся значения в верхней строке колонки и снова нажмите Заполнить для всех — указанное значение проставится во все строки. Далее нажмите Отмена и заполните уникальные значения:
8. В блоке Цена и количество можно также указать Единицу измерения товара (штуки, коробки, сантиметры и т.д.), Способ продажи: поштучно или лотами (комплектами) и сколько штук в одном лоте.
Если вы продаёте товары лотами и используете фулфилмент «Цайняо», поставляйте на склад именно лоты, а не отдельные товары. У каждого лота должен быть свой штрихкод. В заявке на поставку указывайте количество лотов, а не отдельных товаров.
9. В поле Доставка из укажите Российская Федерация.
10. Поле Цена для других стран заполнять не нужно. Эта опция недоступна для продавцов из России.
11. В поле Оптовая цена выберите Добавить: здесь вы можете указать, при покупке скольких штук цена будет снижена и какой будет скидка от цены продажи. Например, при покупке более двух штук — скидка 5%. Обратите внимание, что оптовая цена считается от цены продажи, то есть от фактической цены, по которой можно купить ваш товар сейчас, с учётом регулярной скидки и других скидок магазина:
12. Далее добавьте подробное описание товара. Убедитесь, что в поле Выбор языка указан Русский, он будет использован для автоматического перевода. Если указать другой язык, ваше описание будет переведено на русский автоматически:
в него можно вставить фотографию из добавленных ранее с помощью кнопки Вставить фото товара.
Чтобы проверить, как описание будет отображаться в мобильном приложении, нажмите Мобильная версия:
Также, можно совершить и обратную операцию:
13. В блоке Упаковка и доставка в поле Возврат — оставьте значение «По умолчанию».
14. В блоке Другие настройки вы можете заполнить поле Группа товаров, чтобы объединить похожие товары. В вашем магазине они будут отображаться как отдельные пункты меню в разделе «Товары». Для одного товара можно выбрать до трёх групп. Управлять группами можно в разделе Товары во вкладке Группировать товары.
15. Укажите, в какой момент вы хотите резервировать остаток: после создания заказа или после оплаты. В первом случае покупатель всегда гарантированно получит заказанный товар. Однако, другие покупатели не смогут заказать этот товар, пока он зарезервирован. Во втором случае товар остаётся в продаже, пока не будет оплачен, но его могут заказать одновременно несколько покупателей, и вам придётся отменить заказ, тем самым расстроив одного из них.
Если дополнительная проверка не потребовалась, товар появится на витрине магазина и в поиске в течение 72 часов (прошедших с момента публикации товара).
Загрузить товары через Excel
Если у вас товаров много — удобнее и быстрее загружать их при помощи шаблона в формате XLS.
- Для этого перейдите на страницу Товары вкладка Массовые операции Excel:
Перед загрузкой не забудьте создать шаблон доставки и зарегистрировать бренды.
2. Загружать товары нужно отдельно для каждой категории. Загрузить товары из нескольких категорий одним файлом не получится, потому что в зависимости от категории товара в шаблоне будет разный набор атрибутов.
3. Перейдите на страницу Товары во вкладку Массовые операции Excel, на вкладку Товары и нажмите Загрузить:
4. Выберите в выпадающем списке одну или несколько категорий и нажмите Скачать шаблоны. Их будет столько же, сколько вы выбрали категорий. Товар может относиться только к одной категории, выберите наиболее подходящую.
Для обновления данных о товарах, заполнять пустой шаблон необязательно, можно выгрузить список существующих товаров. Файл со списком отредактировать и загрузить вместо шаблона:
5. При заполнении шаблона, откройте файл и ознакомьтесь с правилами заполнени. Как только вы откроете шаблон, вы попадёте на лист Правила и рекомендации. Внимательно ознакомьтесь с его содержимым, это позволит избежать возможных ошибок. Также мы подготовили листы с требованиями к изображениям и с примером заполненного шаблона.
6. После того как вы ознакомились со всеми рекомендациями — перейдите в лист Шаблон и приступайте к его заполнению:
- — Для каждого артикула (SKU ID) используйте отдельную строку.
- — Пользуйтесь подсказками, они есть над каждым полем.
- — В подсказках указаны валидные значения для некоторых полей: максимальное количество символов или диапазон значений, например, Время подготовки заказа может быть от 1 до 30 дней. Если вы введёте некорректное значение, поле окрасится в оранжевый. Исправьте значение на верное.
- — Не меняйте структуру шаблона. Не добавляйте, не удаляйте и не перемещайте столбцы.
- — Заполните обязательные поля, они отмечены красной звездочкой.
- — Не меняйте тип значений в столбце. В шаблонах есть поля нескольких типов, заполняйте их правильно:
- * Выберите из выпадающего списка. При нажатии на поле рядом с ним появится выпадающая стрелка
- * Нажмите на стрелку и выберите подходящее значение. Не вписывайте значения вручную, выбирайте их из списка или копируйте;
- * Только целые значения. В такое поле вы можете ввести только целое значение от 0 до 9999999, без единиц измерения;
- * Только цифры. В это поле вы можете ввести любую цифру от 0,0 до 9999999,99, без единиц измерения;
- * Текст. В такие поля вам нужно ввести информацию вручную. Например, Наименование товара;
- * Вы можете указать вариации товара;
- * Смотрите советы по заполнению отдельных полей.
7. Вернитесь на страницу Товары вкладку Массовые операции Excel, нажмите Загрузить или изменить товары и выберите Загрузить шаблоны. Выберите XLS-файл (или несколько по очереди) у вас на компьютере и нажмите Загрузить товары:
Если вы всё сделали правильно — ваши товары загрузятся на AliExpress и отправятся на модерацию. Модерация может занять до 48 часов. Как только товары будут проверены, они появятся на вкладке В продаже в разделе Мой список товаров.
Если дополнительная проверка не потребовалась, товар появится на витрине магазина и в поиске в течение 72 часов (с момента публикации товара).
Вы можете проверить статус загрузки товаров на странице Товары вкладка Массовые операции Excel в разделе Ваши загрузки. У файла может быть один из следующих статусов:
- Ошибки в файле — все или некоторые товары из файла не были загружены. Подробности вы найдете в файле с ошибками.
- Загружен с ошибками — некоторые атрибуты товаров не были загружены. Подробности также в файле с ошибками.
- Загружен — все товары из файла успешно загружены.
Чтобы увидеть статистику по загруженным товарам, скачать оригинал или файл с ошибками — нажмите на строку загрузки и выберите соответствующее действие.
Вы можете скачать отчёт, после этого вы можете исправить ошибки и загрузить шаблон повторно. Все поля, в которых допущены ошибки, выделены жёлтым цветом, а причина ошибки указана в комментарии к полю. Также все ошибки продублированы в конце строки с товаром.
Советы по заполнению отдельных полей
Модель (seller SPU ID)
Это модель товара. Товары с одинаковой моделью, но разными артикулами, цветами и размерами объединятся на одной карточке товара.
Артикул (seller SKU ID)
Это уникальный артикул товара. Он может совпадать со значением поля Модель (seller SPU ID). Вводите настоящий артикул, как в вашей системе учёта, чтобы позже массово обновлять остатки.
Штрихкод / EAN
Это уникальный штрихкод (серийный номер, EAN) товара от производителя. Если вы работаете по модели FBA: Фулфилмент «Цайняо», обязательно внесите штрихкод в системе управления поставками ASCP. В остальных случаях его заполнять не нужно. Будьте внимательны, после создания товара штрихкод изменить не получится.
GTIN
Если вы укажете этот номер и товар относится к категории с маркируемыми товарами, система автоматически найдёт по нему коды ОКПД2 и ТН ВЭД ЕАЭС.
ТН ВЭД / ОКПД 2
Обязательные коды для маркируемых товаров и в категориях, где могут быть такие товары (нужно указать хотя бы один из этих кодов). Рекомендуем указывать один из кодов для всех товаров. Если у товара есть оба кода, укажите из через точку с запятой.
Ключевые слова
Вы можете указать от одного до пяти ключевых слов на русском языке через запятую. Система переведёт эти ключевые слова и добавит к английскому названию товара.
Метод продаж
Может быть поштучно, когда товар продаётся по одному экземпляру, или лотами — комплектами с определённым количеством штук внутри. В таком случае в поле Количество в упаковке укажите количество штук в лоте, а в поле Остатки укажите, сколько на складе лотов, а не штук.
Если вы продаёте товары лотами и используете фулфилмент «Цайняо», поставляйте на склад именно лоты, а не отдельные товары. У каждого лота должен быть свой штрихкод. В заявке на поставку указывайте количество лотов, а не отдельных товаров.
Описание
При заполнении поля Описание товара (SPU) вы можете использовать обычный текст или HTML-теги. Если вы используете обычный текст, таблица с характеристиками товара и изображения добавятся автоматически. При условии, что вы их внесли в файл.
Если вы используете HTML-теги, обратите внимание, что не все теги поддерживаются при загрузке через Excel. Можно использовать теги абзаца (p), жирного, наклонного, перечёркнутого и подчёркнутого шрифта (b, strong, i, em, strike и u), уменьшенный текст small, форматированный текст (pre), тег перевода строки (br), тег выделения строчного элемента (span), теги для создания списка определений (dl, dt, dd, цитаты cite, q и blockquote), нумерованных и маркированных списков (ol, ul), подстрочного и надстрочного текста (sup и sub), тег вставки изображения img и ссылки (a href=»URL»).
Теги заголовков, такие как h1, h2, h3 и так далее, цвета или стиля шрифта font style, font color, увеличенного размера big и ряд других, кроме упомянутых выше, не поддерживаются и будут вырезаны из вашего описания.
Фото товаров
В поле Главное фото добавьте прямую ссылку на изображение товара, которое вы хотите сделать основным.
Вы можете указать ссылку только на главное фото, а остальные дозагрузить позже при помощи Массового обновления изображений. Также вы можете получить ссылки на изображения ваших товаров с помощью функции массовой выгрузки ссылок в Медиацентре.
Фото SKU используется для наглядного изображения вариации товара. Добавьте прямую ссылку на изображение SKU товара. Требования к фото SKU: формат 1:1 или 3:4, не более 200 КБ, формат JPG или JPEG.
Произвольные характеристики
Вы можете добавить до пяти произвольных характеристик товара в блоке Произвольные характеристики продавца. Укажите название поля длиной до 40 символов, например, Декор, и в строке ниже его значение длиной до 70 символов, например, Стразы. Можно использовать кириллические и латинские буквы, цифры и знаки препинания.
Вы можете указать значения только для тех товаров, к которым применима характеристика, если оставить значение в строке с товаром пустым, характеристика к товару не добавится. Не добавляйте новые столбцы самостоятельно, их может быть только пять.
Название цвета и размера в системе продавца
Вы можете указать соответствие между цветом в системе AliExpress и вашим названием, для этого в поле Цвет выберите название цвета в системе из выпадающего списка, а в поле Название цвета в системе продавца введите ваше название (оно будет отображаться на карточке товара покупателю). Также здесь вы можете указать не только цвет, но и любую другую вариацию товара.
Вы можете указать соответствие между размером в системе AliExpress и размером поставщика, например, если ваша размерная сетка не совпадает с размерами AliExpress. Для этого в поле Размер выберите название размера в системе из выпадающего списка, а в поле Название размера в системе продавца введите ваше название (оно будет отображаться на карточке товара покупателю).